

Also note the awesome “Audio Only” choice at the bottom there. This is generally a good thing as re-encoding video at larger-than-native resolution will make the file size larger without any increase in quality, but if you absolutely need to export at a certain upscaled resolution, you’ll need to use a more advanced application or a third party video encoding utility.
#QUICKTIME PLAYER FOR MAC AIR 720P#
For example, if you’ve edited together a bunch of files at 720p resolution, you won’t be able to export at 1080p resolution. QuickTime offers export presets based on device support or resolution, but it won’t allow you to export at a resolution which exceeds that of your source files. When your creation is ready to go, QuickTime also provides a variety of export options under the File menu. Make no mistake, QuickTime lacks the more advanced editing features found in iMovie, Final Cut Pro, or Premiere, but it’s certainly possible to make minor edits to your videos with selective use of the Trim and Add Clip functions. To reduce editing time, you can also hold down the Option key on your keyboard while looking at QuickTime’s Edit menu and you’ll find that “Add Clip to End” switches to “Add Clip to Beginning.” You can repeat the Add Clip to End function to combine multiple clips in QuickTime, and once you’ve added one or more clips to the end of your current video file, you can drag them around to change their order. There’s no keyboard shortcut by default for Add Clip to End, so look for it under the Edit menu.
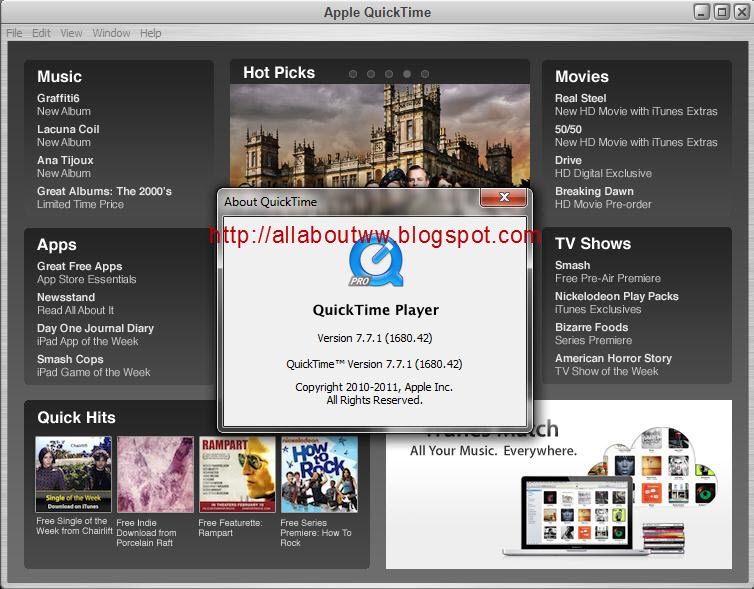

While the Trim function lets you remove unwanted footage from the start or end of your video file, the Add Clip to End function will let you append a second video file to the end of your video. After dragging one or both handles inward and clicking Trim, QuickTime will “toss out” the extra footage and give you a file that includes only the footage within the yellow outline. You can click and drag on these handles to trim unwanted footage from the start or end of your file. Once activated, the Trim function displays a yellow outline around your video timeline with clickable “handles” at the start and end. The first is the Trim function, which can be found in the Edit menu or by using the keyboard shortcut Command-T.

Once your video file is open in QuickTime, you’ll find a few very useful video editing options. It’s important to note that while QuickTime supports many common video file formats, it doesn’t support everything, and you may need to convert your video using an application like Handbrake first. To get started, first open a compatible video file in QuickTime. But if you just need to make some quick edits to a video file’s length or combine a few clips into a single file, the built-in QuickTime app can get the job done.
#QUICKTIME PLAYER FOR MAC AIR PRO#
Show Mouse Clicks: Choose whether to show a black circle around your pointer when you click in the recording.How to Edit Video on Your Mac with QuicktimeĪll new Macs include a copy of iMovie, Apple’s consumer-focused video editing application, and more advanced video editors such as Final Cut Pro and Adobe Premiere are also available on the Mac.Enabling this option is useful when recording multiple short videos from a single, long presentation. Remember Last Selection: Choose whether to default to the selections you made the last time you used this tool.Showing the thumbnail after recording stops allows quick access to trim the video (does not apply if you opt to Save To: QuickTime). Show Floating Thumbnail: Choose whether to show the thumbnail.Microphone: To record your voice or other audio along with your recording, choose a microphone.Timer: Choose when to begin recording: immediately, 5 seconds, or 10 seconds after you click to record.You can also Save to: QuickTime if you want to review and/or edit the video immediately in QuickTime Player. Save to: Choose where your recordings are automatically saved, such as Desktop, Documents, or Clipboard.Click "Options" in the On-Screen Controls to change these settings:


 0 kommentar(er)
0 kommentar(er)
